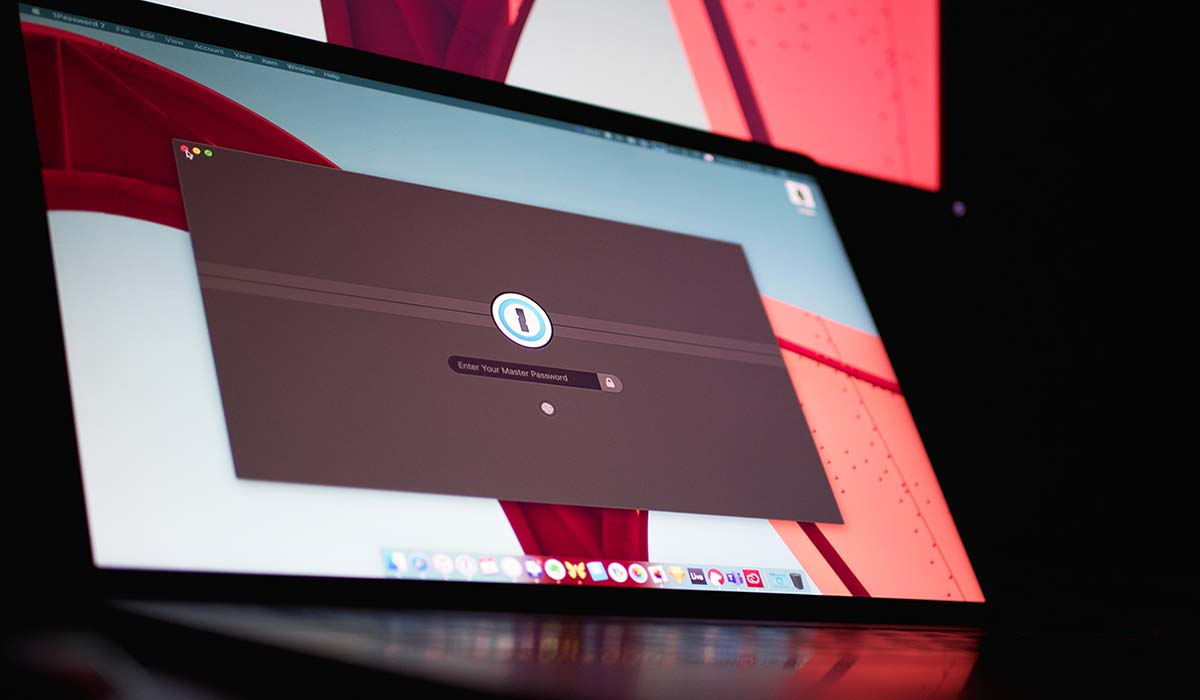
You probably connect to Wi-Fi networks all the time: on your home network, at work, and in coffee shops. But did you know - if you don't disconnect from those networks properly—for example, by forgetting them—they can reconnect without your consent? A few years ago, security researcher David Schuetz discovered that some Wi-Fi chips had a feature called Hotspot 2.0 which would let devices automatically reconnect to a trusted network without prompting the user for their credentials. This is useful for large public Wi-Fi networks like those at airports, but it can be dangerous when it comes to your personal devices and home networks. Today we'll show you how to forget Wi-Fi networks on devices - Read On!
How to forget Wi-Fi on iOS devices.
Removing a Wi-Fi network from your Apple device may seem complicated, but it's pretty simple. The steps involved are the same across all three devices, except that we'll be using the settings menu on the iPhone and iPad in our guide rather than that of a MacBook computer.
On an iPhone or iPad: go to Settings -> tap Wi-Fi -> tap the "i" icon -> click on the Forget option.
On a Mac: open System Preferences from the Applications folder -> hit Network straight from the sidebar -> select Wi-Fi -> select your current Wi-Fi network from the available networks -> click Forget.
Make sure that no other devices connected via ethernet cable are connected first; otherwise, they will lose connection when you deactivate their respective ethernet ports manually through System Preferences.
How to Remove Wi-Fi Networks from Android Devices.
Need to remove Wi-Fi networks from Android? It's not necessarily as simple as pulling out an iPhone and flicking through the settings, but we'll show you where to go.
To forget a Wi-Fi network using an Android device, follow these steps: open the Settings app -> select Wi-Fi -> hit the Wi-Fi network -> tap Forget.
How To Forget Wifi On a Windows 10 PC or Tablet.
Bear in mind that all the settings and options might differ and it depends on the device you hold (whether a Windows computer, Surface tablet or Windows phone). Luckily, the removal process for each device is easy to follow.
On a Windows 10 PC or tablet, consider these steps: press the Windows logo key + I -> click Settings -> select Network & Internet -> select Wi-Fi -> select the network you want to forget ("Home") -> click Forget.
On Windows 7: Go through steps 1-4 above, except select "Wireless" instead of "Wi-Fi."
Learn how to forget a Wi-Fi network on your devices so you can reconnect to it again.
You can forget a Wi-Fi network to disconnect from it.
With a desire to forget a Wi-Fi network on your iPhone or iPad, open the Settings app and tap Wi-Fi. Hit the name of the connection you wish to remove. After that, click on Forget this Network at the bottom of the screen.
To forget a Wi-Fi network on your Android device, open your devices Settings app and tap Wi-Fi & networks or Connections, depending on which version of Android you have installed (the exact wording may differ). Tap 'forget' next to any networks listed under Saved networks at this point, then save changes by tapping Save in each case.

Conclusion
In this day and age, almost all of us carry around multiple Wi-Fi-enabled devices, such as phones, tablets, and laptops. The chances of connecting to the same Wi-Fi network on all three of these devices are pretty high. So, it won't be a bad idea to follow the steps mentioned above to forget your Wi-Fi password on the go! Happy surfing!

